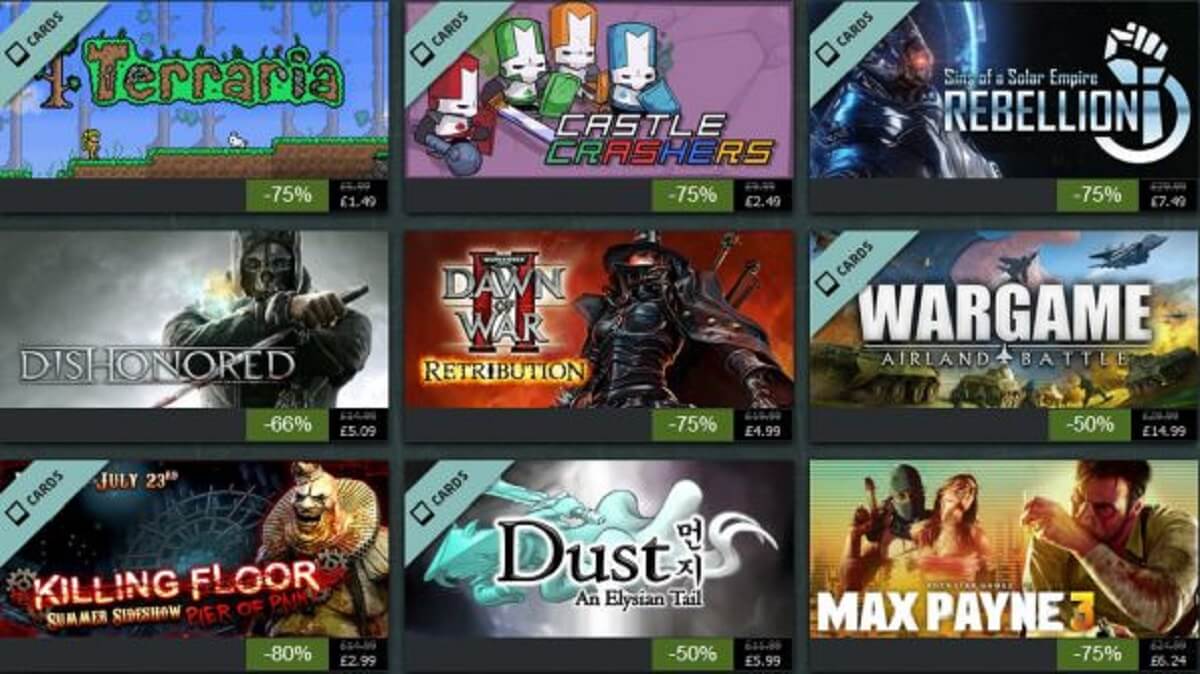Steam is a fantastic gaming platform that offers more than organizing your game collection. It sells, updates, and supports various games and mods through the Steam Workshop. It often causes major problems to which solutions are also in AMTricks. If Steam refuses to open, how can you play?
Troubleshooting Steam Startup Issues
Steam is undeniably more dependable and stable than ever, yet problems still arise. Nothing occurs when you click the Steam icon or the Bootstrapper begins and then shuts without launching the software, which is a typical problem.
Both can be aggravating because it wastes a few valuable game minutes trying to get it to work.
So, instead of searching the internet or Reddit to figure out what to do if Steam won’t open, read this. I’ve gathered most of the solutions I’m aware of for this issue in one spot.
Because I use Windows, they are all based on Windows 10, although many may be modified to work on other operating systems.
If you follow the steps in the correct order, you’ll be up and running!
Install Any Game and Steam Updates That Are Available
If the game has any pending updates, you will not be able to play it until they have been downloaded. Instead of the PLAY button, you’ll see an UPDATE button when you have an update.
The Steam client insists on upgrading the game even if you try to open it from the desktop or task tray Steam shortcut.
It’s possible that you won’t be able to play Steam games if your Steam client is outdated. Even if it doesn’t work for you, keeping this tool up to date is always good.
- Start the Steam application and go to the Steam menu to update it—select Check for Steam Client Updates from the drop-down menu.
- Steam will check its servers to see if any updates are available and begin downloading them. Each update is typically between 300 and 500 megabytes in size.
Restart the Computer
If Steam won’t open, the first thing you should do is restart your computer. 0 first things you do if you’re having problems with an application on your computer. Reboot and try again.
Keep an Eye Out For Steam Processes
Check ongoing processes if that doesn’t work or you don’t want to reboot just yet. An existing Steam process might prevent a fresh Steam instance from functioning correctly.
- From the context menu, select Task Manager at an empty area on your Windows Task Bar; alternatively, press Ctrl + Shift + Esc.
- Look for the Steam Client Bootstrapper and Steam Client Service in the Steam Client folder. Right-click and select End Task if you notice them running.
- Restart Steam and try again.
Check for Updates to the System
What modifications have you made since you last used your computer if there are no active processes and Steam still won’t start? Have you updated your antivirus software?
Is it time for a new firewall? Is there any other security software available? If anything has changed or you’ve installed new software that can conflict with Steam, return to the previous version or delete it and retest.
For A Retest, Turn Off Your Antivirus Or Firewall
Your firewall or antivirus application may have updated itself behind the scenes and is now interfering with Steam, even if you haven’t made any changes.
Stop the antivirus program first and then try again. It’s the security software interfering with Steam, and if nothing changes, it’s time to go.
Examine Your VPN
Steam is usually compatible with VPNs, which is not always the case, and steam did not operate when I originally installed it.
I believe it had something to do with the fact that I had been signed in to one location for years and then suddenly logged in to another. It may be a security feature, but it’s also possible it isn’t.
If you’re using a VPN or have recently installed one, switch it off for a minute and try again.
Steam Offline is a game you may play while you’re not connected to the When you don’t have access to the internet or don’t want to be visible online, Steam is the way to go.
Suppose Steam loads as far as the UI before crashing out, logging in and using it locally may allow you to play your games. If you’re planning a clan raid or anything social, it won’t help much, but it narrows down the difficulty if it succeeds.
If Steam loads into the UI before crashing, do the following:
- Open Steam and go to the top menu and pick Steam.
- Select Go Offline and Restart Steam in Offline Mode from the menu.
- Retest
Steam Should Be Installed Again
If the instructions above don’t work, you only have two options: reinstall Steam or reinstall Windows. Because Steam isn’t working and Windows isn’t, we’ll start with Steam.
If we download and install a new client over the old one, we should be able to keep access to all of your games without reinstalling them.
- Go to the Steam website and download a new client.
- Place it in the same folder as your previous installation.
- Wait for the procedure to finish before attempting to log in.
Hopefully, whatever the problem was has been overwritten by new install files, and Steam will again function properly
Read Also: Six Basic Things You Need If You Are a Gaming Freak
System Updates Should Be Checked
If your operating system is outdated, you may have trouble opening Steam.
- Select Settings from the Start menu in Windows 10.
- Select Update & Security from the drop-down menu.
- Next, go to the top of the screen and select Check for Updates.
Were you able to resolve the problem? Do you have any other suggestions for resolving Steam client issues? Please feel free to share your experience with the rest of the community in the comments area.